
 |
|
|
|
#1 | |||
|
Старший модератор

|
Искал возможность запускать виндусячие програми на линуксе. Wine меня не устроил,попробывал и хватит,в инете нашел информацию про виртуальные машины. Для кого то может это и не ново,но я ими никогда непользовался-небыло нужды. Вот набрел на одну статью по установке виртульной машины. Сам пока еще не установил-еще читаю инструкции,прислушиваюсь к другим мнениям,но если кому будет интересно и нужно выкладываю инструкцию по установе.
Порой просто необходимо запустить то или иной приложение MS Windows или провести "опыт" над системой... Для этого идеально подходит виртуальная машина позволяющая запускать другие операционные системы внутри уже установленной. Ниже привожу пошаговую инструкция по установке Innotek VirtualBox для ubuntu Linux. Для Установки Innotek VirtualBox необходимо: Запустить менеджер управления пакетами Synaptic.  Настроить репозитории.  Добавьте источник.  Кликнув "Добавить" впишите строчку: deb Index of /virtualbox/debian/ gutsy non-free  Теперь кликайте "Закрыть".  Ознакомьтесь с предупреждением и кликайте "Закрыть".  Закройте "Synaptic".  Для получения ключа к репозиторию Innotek. Откройте консоль и выполните команду: wget http://www.virtualbox.org/debian/innotek.asc  Установите ключ командой: sudo apt-key add innotek.asc  Введите пароль.   Обновите репозитории: sudo apt-get update   Для установки Innotek VirtualBox выполните команду: sudo apt-get install virtualbox  Нажмите "Y"  Система ругнулась не нехватку прав доступа и говорит, что текущий пользователь не входит в группу vboxusers =) Нажимайте "ОК" дальше всё настроим.  Дождитесь окончания установки.  Запустите Innotek VirtualBox кликая: Приложения > Системные > Innotek VirtualBox  Промотайте боковой ползунок.  Кликайте "Я согласен".  Заполните данные регистрационной формы.  =) Кликайте "ОК".  Для создания виртуальной машины кликните "Создать". Укажите имя виртуальной машины и выберите тип операционной системы.  Укажите размер основной памяти.  Создайте или подключите уже существующий образ жёсткого диска. Для создания нового виртуального диска кликайте "Создать"  Следуйте инструкциям мастера создания нового виртуального диска.  Укажите тип образа.  Его место расположение и размер.  =)  После клика по кнопке "Готово" Вы вновь оказываетесь в основном окне VirtualBox.  Для запуска виртуальной машины кликайте "Старт".  Обратите внимание на предупреждение и дочитайте его до конца =) информация Вам ещё пригодится.  Следуйте инструкциям.  Укажите откуда грузиться создаваемой системе.  Жмите "Готово".  Система вновь ругнулась на нехватку прав.  Решаем эту проблему: 1. Добавляем своего пользователя в группу sudo gpasswd -a "имя пользователя без кавычек" vboxusers 2. Получаем права доступа как файлу-устройству sudo chmod 777 /dev/vboxdrv После перелогинивания (перезахода) в систему =) у нас появился ещё один полигон для испытаний =) В случае если виртуальная машина не грузится =( в параметрах загрузки проверьте источник.  От редакции: Обычно, после установки VirtulBox и запуска виртуальной ОС выдается сообщение об ошибке, о том, что нет доступа к vboxdrv. Лечение простое: В Gnome -> Система -> Администрирование - > Пользователи и группы Переходим на вкладку группы, находим группу vboxusers, далее добалвяем в эту группу пользователей, которым разрешен доступ к virtualbox После чего перезагружаем систему XWindows (для новичков - просто перезагрузите компьютер) и вуаля ))) |
|||

|
||||
|
|
#2 | |||
|
Старший модератор

|
Итак инструкция установки Форточки на убунту.
 1. Нажмите кнопку "New" ("Новая") для создания новой виртуальной машины. 2. Выберите тип ОС "Windows XP" и введите название вашей виртуальной машины. 3. Нажмите кнопку "Next" ("Далее") и передвиньте регулятор объема памяти на 256 Мб. Если объем ОЗУ вашего компьютера превышает 1 Гб, вы можете сдвинуть регулятор до 512 Мб. 4. Нажмите кнопку "Next" и создайте новый жесткий диск, нажав кнопку "New": 4a. Нажмите кнопку "Next". 4b. Выберите опцию "Fixed-size image" (Для фиксированного размера виртуального образа) или "Dinamically expanding image" (Динамически расширяющийся образ)и щелкните "Next". Примечание: Я выбрал Динамически расширяющийся образ, т.е. вируальная ось будет "раздуваться" по мере её наполнения. 4c. Уменьшите исходное значение до 6 Гб, перетаскивая бегунок в этом окне. При большем объеме вашего жесткого диска (250 Гб или 500 Гб) можете оставить бегунок в положении 10 Гб (установка по умолчанию). Нажмите кнопку "Next". 4d. Нажмите кнопку "Finish" ("Завершить"). 5. После отображения созданного нового жесткого диска нажмите кнопку "Next", а затем "Finish". Теперь виртуальная машина создана и вам осталось только настроить несколько ее основных параметров, после чего можно приступить к установке Windows. Конфигурирование виртуальной машины Щелкните на ссылке "General" ("Общие параметры") и убедитесь в том, что ваши настройки виртуальной машины полностью совпадают с этими:    1. В разделе "General" передвиньте бегунок "Video Memory Size" ("Объем видеопамяти") на 64. 2. В разделе "CD/DVD-ROM" ("Привод CD/DVD") выберите опцию "Mount CD/DVD Drive" ("Монтировать привод CD/DVD"). 3. В разделе "Audio" ("Аудиосистема") установите флажок в поле "Enable Audio" ("Включить аудиосистему") и выберите в раскрывающемся списке опцию "OSS Audio Driver" ("Аудиодрайвер OSS") или ALSA, в зависимости какой аудоидрайвер используется в вашей системе. 4. В разделе "Remote Display" ("Удаленный дисплей") установите флажок в поле "Enable VRDP Server" ("Включить сервер VRDP"). Теперь можно установить Windows XP, для этого надо вставить загрузочный диск с Windows XP в ваш привод и включить виртуальную машину. После чего начнется инсталляция Windows. Думаю что как инсталлировать Windows знают все  Шаг 3. Настройка виртуальной Windows После установки Windows и отображения рабочего стола нажмите на "Devices -> Install Guest Additions" ("Устройства -> Специальные утилиты для гостевых систем") (окна VirtualBox) и дождитесь появления на рабочем столе окна инсталлятора. Выполните все этапы инсталляции и перезагрузите виртуальную машину.    Примечание: Перед инсталляцией утилит Guest Additions нужно обеспечить работающее подключение к Интернету. А так же, надо проконтроллировать какая версия образа Guest Additions будет загружена. Должна быть версия VBoxGuestAdditions_1.5.6.iso , версия 1.5.0 по каким то соображениям незаработала. Версия 1.5.6 лежит тут Интеграция Windows на рабочий стол Ubuntu Теперь надо включить в окне VirtualBox "Machine — Seamless Mode" ("Машина — Режим интеграции дисплея") для интеграции Windows на общий рабочий стол.   Примечан  ие: Панель задач Windows перекрывает панель задачь Linux, поэтому щелкните правой кнопкой мышки по панели и разфиксируйте ее, потом просто перетащите панель Windows на верх. Вот что у нас должно получиться!     |
|||

|
||||
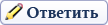 |
|
|
 Похожие темы
Похожие темы
|
||||
| Тема | Автор | Раздел | Ответов | Последнее сообщение |
| [Инструкция] Установка SHOUTcast в ОС Linux Ubuntu | WARlok | Локальный сервер | 1 | 15.03.2011 18:30 |
| Видео самоучитель по Debian Linux и Ubuntu Linux | Serberg | Linux | 8 | 13.06.2010 01:40 |
| Инструкция по установке СНПЧ на CX4100 | Serberg | Фотопечать | 0 | 16.03.2008 18:22 |
| Инструкция по установке авточипа SCSI [FAQ] | Serberg | Фотопечать | 0 | 16.03.2008 16:53 |
| Инструкция по установке СНПЧ на МФУ Epson CX3500 [FAQ] | Serberg | Фотопечать | 0 | 16.03.2008 16:38 |